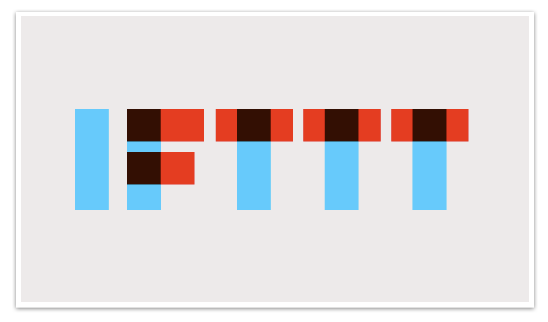Tips berikut ini sangaaatt keren dan bermanfaat buat saya. Karenanya, saya tidak sabar untuk membaginya kepada Anda semua. Tips berikut ini membahas cara mem-backup panggilan telepon dan SMS di handset Android ke Google Drive.
Wooooaaa..... Ini solusi yang luar biasa. Mengapa? Karena solusi ini mampu mengalahkan solusi berbayar yaitu Titanium Backup. TB hanya menyimpan backup di handset Android itu sendiri, sehingga jika telepon Anda tiba-tiba rusak atau hilang, maka data Anda juga turut hilang. Sementara dengan solusi ini, data Anda akan tersimpan online di spreadsheet Google Drive Anda. Data yang tersimpan, bisa kita akses, bagi dan sortir sesuka hati kita. Sangat sangat fleksibel.
Ingin tahu aplikasi apa yang bisa melakukannya? Namanya adalah: IFTTT kepanjangan dari IF This Then That. Aplikasi ini memiliki kemampuan luar biasa, yaitu mengotomatisasi pekerjaan berdasarkan event tertentu, misalnya:
Ikuti langkah berikut:
1. Instal IFTTT
Buka Goole Play Store dan cari IFTTT, atau gunakan tautan berikut:https://play.google.com/store/apps/details?id=com.ifttt.ifttt
Jika sudah terinstal, segera buat akun IFTTT. Akun ini berguna jika nantinya Anda berpindah handset dan ingin mengimpor recipe dari handset lama. Recipe adalah kumpulan aturan IFTTT (nanti akan dijelaskan lebih lanjut).
2. Untuk Backup panggilan telepon, ikuti langkah ini
- Pada IF, pilihlah Android Phone Call dan klik tanda plus pada "Any Phone call placed".
- Pada THEN, pilihlah Google Drive dan klik tanda plus pada "Add row to spreadsheet".
- Sebelum memencet tombol Finish, kita bisa memilih apakah notifikasi untuk recipe ini hidup atau mati. Jika hidup maka tiap recipe berjalan maka akan muncul notifikasi di layar slide android kita.
- Selesai.
3. Untuk Backup SMS, ikuti langkah berikut
- Pada IF, pilihlah Android SMS dan klik tanda plus pada "Any new SMS received".
- Pada THEN, pilihlah Google Drive dan klik tanda plus pada "Add row to spreadsheet".
- Sama seperti di atas, sebelum memencet tombol Finish, kita bisa memilih apakah notifikasi untuk recipe ini hidup atau mati. Jika hidup maka tiap recipe berjalan maka akan muncul notifikasi di layar slide android kita.
- Selesai.
Kumpulan aturan IFTTT kerap disebut dengan recipe (resep). Anda dapat menemukan banyak recipe IFTTT di Internet. Saking populernya IFTTT ini, berbagai blog populer bergenre teknologi memiliki posting ttg IFTTT misalnya:
- Lifehacker.com: http://lifehacker.com/5978176/share-your-best-iftt-recipe
- Mashable.com: http://mashable.com/2013/08/17/ifttt-best-recipes/
- PCWorld.com: http://www.pcworld.com/article/2084840/10-ifttt-recipes-to-make-you-more-productive-at-work.html
- Reader Digest: http://www.rd.com/slideshows/ifttt-recipes/
- PCMag.com: The 101 Best IFTTT Recipes
- MakeUseOf.com: http://www.makeuseof.com/tag/10-great-ifttt-recipes-automate-web-life/
Demikian tips Tips Praktis Mem-backup Data Telepon Android ke Google Drive kali ini. Semoga bermanfaat! Jangan lupa tinggalkan komentar ya..