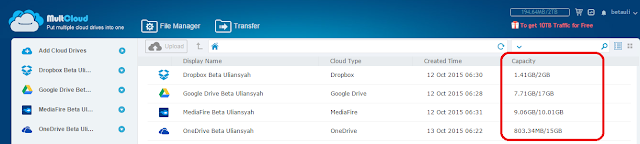Fitur Layanan MultCloud memungkinkan kita untuk:
- Memindah file Antar Layanan Cloud
- Full Background Process, kita tidak perlu menyalakan browser kita untuk memproses copy file
- Transfer File Terjadwal
- Transmisi Multi-paralel, teknologi untuk mempercepat copy file dan menjamin kesuksesan perpindahan file
Memindah file Antar Layanan Cloud
Memindah file antar layanan Cloud, misal dari Google Drive ke Dropbox, dan sebaliknya. Saat ini, MultCloud mendukung 21 layanan Cloud, yaitu:
- Dropbox
- Box.com
- AmazonS3
- WebDAV (Windows File Sharing)
- Google Drive
- OneDrive Microsoft
- SugarSync
- FTP Server
- Copy.com
- Amazon
- Cloudme
- Cubby
- Mydrive
- Web.de
- Yandex
- Hidrive
- Baidu
- MediaFire
- OwnCloud
- Afresco
- ADrive
Caranya sangat mudah, kita tinggal mendaftar dan mengauthorisasi akses ke Cloud kita. Berikut ini langkah-langkah yang dapat diikuti:
Langkah 1: Mendaftar
Anda tinggal browsing ke MultCloud dan mengklik Sign Up, Anda akan disuguhkan formulir pendaftaran. Isi dan aktivasi registrasi Anda, maka dengan keanggotaan gratis, Anda sudah mendapat kuota transfer file 2 TB dalam satu bulan.
Langkah 2: Mengkoneksikan Akun Cloud ke MoultCloud
Setelah login, pada halaman panel kita bisa mengklik salah satu ikon cloud untuk mengkoneksikan akun cloud tersebut ke MoultCloud. Di sini akan dicontohkan meng-add akun Google Drive.
 |
| Pilih Akun Cloud yang akan di-add |
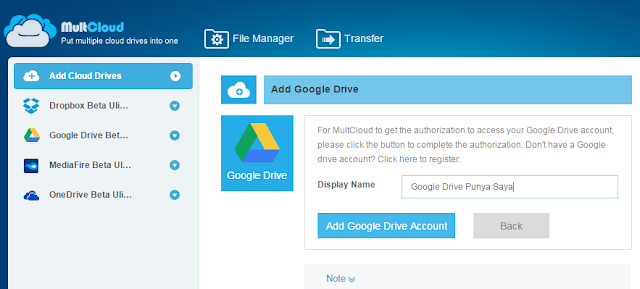 |
| Beri Nama Akun tersebut |
 |
| Setujui Authorisasi Akses |
Langkah 3: Menyalin File Antar Layanan Cloud
Menyalin file, sangat mudah, seperti menyalin di komputer local saja. Anda tinggal memilih file atau folder yang akan dipindah atau disalin dan tentukan tujuan penyalinan. Thats it!
Sampai di sini tips praktis kita kali ini, semoga bermanfaat. Silakan tinggalkan masukan, komentar, kritik dan saran di kotak komentar Blog Tips Praktis di bawah ini.